Jak zwiększyć rozmiar partycji systemowej ?
Jak przydzielić większy rozmiar partycji bez utraty danych !
flickr, Konrad Andrews
Podczas instalacji systemu tworzymy zazwyczaj kilka partycji, przyporządkowując każdej z nich odpowiedni rozmiar. Z czasem okazuje się, że rozmiar partycji (która jest już używana) jest niewystarczający i przydałoby się ją powiększyć, oczywiście bez wykonywania formatowania i utraty danych na dysku.
Zobacz jak zwiększyć rozmiar partycji systemowej krok po kroku, za pomocą darmowego oprogramowania Easus Partition Master !
Zwiększenie rozmiaru partycji systemowej - kiedy się przydaje ?
Najlepiej wytłumaczyć to na przykładzie z życia wziętego - instalując świeżą wersję systemu operacyjnego, zazwyczaj tworzymy dwie partycje (taki podział figuruje też w przypadku nowych laptopów) :
a) Pierwsza systemowa (oznaczona zazwyczaj literką C:\), służy do instalowania oprogramowania i aktualizacji systemowych.
b) Druga na dokumenty (oznaczona zazwyczaj literką D:\), służy ona do przechowywania cennych danych takich jak filmy, muzyka, zdjęcia, dokumenty itp... - takich, które chcielibyśmy zachować w przypadku poważnej awarii systemu (wtedy wystarczy sformatować partycję systemową i ponownie postawić system).
W momencie tworzenia partycji systemowych (na etapie instalowania Windows), określamy ich rozmiary - może się zatem okazać, że nasze początkowe założenia są błędne : któraś z partycji okazała się zbyt mała i nie można na niej nic zmieścić, w momencie gdy druga posiada wiele wolnego miejsca.
W tym przypadku możemy dokonać ponownego podziału partycji - nie tracąc zapisanych danych - wystarczy skorzystać z wolnego miejsca na drugiej partycji i ulokować je w tej, gdzie potrzebujemy dodatkowych zasobów.
Do dzieła - jak zmienić rozmiar partycji ...
Aby przystąpić do pracy, musimy zaopatrzyć się w bezpłatny program EASEUS Partition Master, który możemy pobrać z tej witryny : http://www.dobreprogramy.pl/EASEUS-Partition-Master,Program,Windows,12861.html
Po zainstalowaniu, uruchamiamy ikonkę z programem i wybieramy "Go to Main Screen", aby przejść do głównego okna programu :
Po uruchomieniu głównego okna, widzimy coś takiego :
Co prawda program jest w angielskiej wersji językowej, ale jest naprawdę intuicyjny i prosty w obsłudze - o czym się za chwilkę przekonasz.
Możemy tutaj nie tylko zmieniać rozmiar partycji, ale także je tworzyć czy usuwać już istniejące.
W głównym oknie widzimy aktywne partycje - mamy tam napisany ich rozmiar :
a) Used - rozmiar partycji, który obecnie jest zajęty
b) Unused - rozmiar partycji, który jest do naszej dyspozycji
Jak widzimy na obrazku powyżej, w tym przypadku nie opłaca się przerzucać 8GB z partycji systemowej C: na partycję systemową D: gdzie jest ich ponad 50GB.
W tym przypadku operacja odwrotna jest bardziej korzystna - zależy nam na powiększeniu rozmiaru partycji systemowej C:\ (gdzie mamy zainstalowany system), ponieważ z jakiś względów uważamy, że ilość miejsca jest niewystarczająca.
Zaznaczamy zatem partycję z której chcemy pobrać dodatkowe miejsce (np. D:\) i klikamy przycisk Rezise/Move w celu zmniejszenia jej rozmiaru.
Mocno niebieski obszar na pasku wskazuje zajęte miejsce, natomiast ten jasno niebieski miejsce do naszej dyspozycji.
Aby określić rozmiar, który chcemy przenieść do innej partycji (np. C:\) musimy z tej obecnej zwolnić miejsce, w tym celu możemy posłużyć się suwakiem na samej górze : albo wpisać wartość do pola Unallocated Space After :
Niezależnie, który sposób wybierzemy w polu Unallocated Space After pojawi się i tak ilość miejsca, którą chcemy zwolnić (partycja zostanie o nią pomniejszona).
Po wszystkim klikamy OK !
W głównym oknie programu pojawi się gwiazdka - oznaczająca miejsce, które nie zostało nigdzie przydzielone -> to, które przed chwilką odebraliśmy jednej z partycji.
Teraz przyszła kolej na to, aby spożytkować ten nieprzydzielony obszar i dołączyć go do naszej partycji systemowej.
Kolejna rzecz, którą musimy zrobić jest trochę dziwna - ale bez niej partycja systemowa C: nie będzie widziała obszaru nieprzydzielone (tego, który zwolniliśmy z partycji D:)
Na samym dole mamy pokazany na rysunku powyżej pasek z partycjami - musimy tutaj zaznaczyć partycję D i przeciągnąć ją na sam koniec, tak aby partycja C: i Unallocated znalazły się koło siebie tzn.
Teraz przechodzimy do partycji systemowej C:\ i tak jak na samym początku klikamy przycisk Resize/Move
Najłatwiej będzie nam znowu przesunąć suwak - tym razem w prawo, aby zwiększyć rozmiar partycji systemowej, po czym klikamy przycisk OK.
W polu Partition Size, znajdzie się wartość Partition Size + Unallocated Space (którą można wpisać ręcznie).
Po zastosowaniu wszystkich zmian możemy kliknąć X w oknie programu, po czym wyskoczy nam komunikat
Po zastosowaniu wszystkich zmian możemy kliknąć X w oknie programu, po czym wyskoczy nam komunikat
Jesteśmy tutaj pytani, czy rzeczywiście zgadzamy się z tym co zrobiliśmy i czy program ma wykonać te operacje (wszystko co było dotychczas to tylko ustawienia programu - nic jeszcze nie zmieniliśmy).
Jeżeli klikniemy OK - komputer uruchomi się ponownie i zacznie się podział partycji, który może trwać kilkadziesiąt minut ( w zależności od liczby operacji i rozmiaru partycji).
Skrócona instrukcja podziału partycji (zmiany rozmiaru) :
1) Wybieramy partycję, której rozmiar chcemy zmiejszyć i klikamy Rezise/Move (gdzie określamy Unallocated Space After)
2) W pasku na dole pole Unallocated Space przenosimy obok partycji do której chcemy je dołączyć (najlepiej to zrobić poprzez przeniesienie partycji, z której odebraliśmy rozmiar na sam koniec, dzięki temu Unallocated Space* automatycznie przeskoczy obok partycji systemowej).
3) Klikamy na partycji do której chcemy dołączyć rozmiar i wybieramy Rezise/Move (gdzie określamy Partition Size, za pomocą suwaka na górze albo wzoru że Partition Size = Partition Size + Unallocated Space).





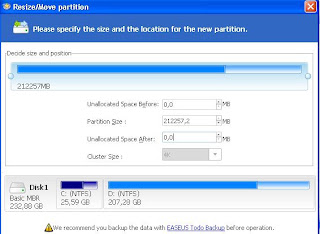






43 komentarze:
swietny program i bardzo pomocna instrukcja :) własnie coś takiego szukałem :)
Dobrze "łopatologicznie" napisany poradnik. ;)
Cieszę się, że ktoś docenił mój wkład i artykuł się przydał :)
SUPER TEKST! Pozdrawiam AUtora
nie działa mi powiększenie partycji... usunąłem 30gb nieużywanego miejsca z jednej i nie mogę tego dodać do partycji C proszę o pomoc
Nareszcie konkret, brawo dla autora.
polecam , wszystko wytłumaczone krok po kroku
Po restarcie komputera Total Progress zatrzymał się na 50% i tak siedzi od dwóch godzin. Nie mam pojęcia co mam z tym zrobić. Jakieś propozycje?
Dzięki! Operacja przebiegła szybko i sprawnie.
Chłopie genialna instrukcja! Powinieneś być nauczycielem ale z pensją menadżera! Wielkie dzięki!
Tylko że nie działa, po zmniejszeniu partycji "d" stworzyło tak jakby nowy dysk "*" z wolnym miejscem ale niestety nie można go przenieść na dysk "C" na którym jest system.
Już działa nie przeniosłem nowego dysku obok dysku "c".
Witam serdecznie, powiększyłem partycje systemową z 30 do 40 gb wszystko szło ładnie ale po uruchomieniu komputera system win7 się nie ładuje.
Próbowałem dysku naprawczego win7 ale jak podłączony jest dysk to nie czyta płyty bootowanej zawiesza się na wejściu i pisze: boot selection popup menu has been selected.
Jeśli odepnę dysk twardy to płyta rusza.
Dysk podpinałem pod inny komputer i wszystko ok.
Więc co zrobić żeby z podpiętym dyskiem płyta ruszyła
Wielkie dzięki.Wszystko się udało powiększyłem sobie partycję c , dzięki super opisanej instrukcji !!!Jeszcze raz wielkie dzięki !!
Dzięki! Bez problemu i szybko zwiększyłam rozmiar partycji systemowej. Jeszcze raz dzięki!
Fajnie poszło i bez bólu. Serdeczne dzięki.
Można również: najpierw wydzielić żądany wolumin poprzez narzędzia systemowe o później przy pomocy Easeus Partition Masterpowyższych i instrukcji przydzielić do wybranej partycji.
Wszystko jasne i czytelne poszło bez najmniejszych problemów ! Jednak lekkiego cykorka miałem nie powiem ;-)
10/10 - Serdeczne dzięki !!!
Wielkie dzięki, Mistrzu
Dzięki, dobra instrukcja :)
Dzięki Wielkie. sto lat bym myślał i bym nie wymyślił aby przeciągnąć partycję D: za nieprzydzielone miejsce ;) pozdrawiam
Przewalałem 30G z f: na c: Program zainicjował 4 operacje. Komputer uruchamiał się 1,5 godziny. Miałem już małego stresa ale poszło. Wszystko zgodnie z instrukcją. Dzięki
Super,wielkie dzięki,masz u mnie duże piwo,o to mi chodziło,nie było żadnych problemów .Dziękuje i pozdrawiam.
Dobry programik bo za free podobny do partition magic. Pomocna i wyrazista instrukcja.
Dzięki wielkie za poradnik!
Zbierałam się do tego jak do jeża, ale całe szczęście wszystko się udało! Łącznie wykonałam 3 operacje, kliknęłam ok, komputer zrobił co trzeba w jakieś 5 minut i z powrotem mogłam się zalogować mając na dysku C ponad 10 GB więcej miejsca ;). Próbowałam wcześniej zrobić to poprzez opcję zarządzanie komputerem, ale nie dało rady. Nie mogłam wcześniej za Chiny Ludowe przesunąć nieprzydzielonej partycji tak by stała obok C. Rozgraniczała ją partycja: "Zastrzeżone przez system",. Tym programem zrobiłam to bez problemu. Dobra, czytelna instrukcja z przydatnymi printscreenami ;).
Bardzo mi pomogło wielkie DZIĘKI...
super thx
lux program graty.. pozdro
Super. Dzięki.
wielkie dzięki, instrukcja pomogła
Czy ktoś próbował tego programu jak dyski są w raidzie ? raid 1 mirror , brakuje mi na c: czy jak powiększę to powyższym sposobem czy mi się to nie rozjedzie ?
Dzięki za wzorową instrukcję. Wszystko poszło jak po maśle. A już myślałem, że będę musiał robić formata. Super !!!
Dołączam się do przedmówców. Znakomity tutorial do naprawdę wygodnego narzędzia. Zastosowałam i wszystko poszło bez zarzutu. Wielkie uznanie dla autora!
Bardzo dobra robota, wszystko ok. pozdrawiam
Bardzo dobry poradnik :D polecam
Super program i poradnik, dzięki
Zacieło mi sie przy 100% :(
Świetne, dziękuje za tą instrukcję! :) :) Wszystko poszło dobrze. Dzięki temu programikowi (i pomocnej instrukcji) udało się :) Jeszcze raz dziękuje. :D
Też to mam
Mam problem proszę o pomoc zrobiłem całą operacje zgodnie z instrukcją ale po resecie PC pokazało się lądowanie i w 50% się zatrzymało i pokazało okienko z komendami, gdy wylanczam i wlanczam pc ciągle jest to samo niewiem co zrobic help my
To ciągle ja napisze o szczegulach jak wcisniemy tab lub napiszemy w komendach help pojawia się nam około 15 komend a gdy jedną z nich wpiszemy trzeba wpisać hasło ale nic nie pasuje
Witam mam taki problem, że nie moge dodać wolnego miejsca do dysku c za którym znajduje się partycja EX T3 , która tak jakby blokuje mi mozliwość przesunięcia unllocated space tak żeby sąsiadowało z partycja dysku c
Jedyna porządna i rzetelna instrukcja dzięki której udało zmienić rozmiar dysków zwłaszcza przy kolejnej dziwnej rzeczy;d Wielkie dzięki ; )
Prześlij komentarz