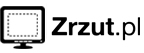Testowanie karty graficznej za pomocą funkcji DirectX.
Zobacz jak włączyć i wyłączyć przyspieszenie Direct Draw, Direct 3D oraz teksturowanie AGP !
flickr, viagallery.com
Twoja karta graficzna odmawia posłuszeństwa, albo nie jesteś pewien czy działa ona prawidłowo - jeżeli tak jest to skorzystaj z narzędzi diagnostycznych zawartych w bibliotece DirectX.
Zobacz jak przetestować swoją kartę graficzną i sprawdzić jej działanie za pomocą modułów Direct Draw oraz Direct 3D.
Sprawdzamy działanie karty graficznej :
Aby przetestować swoją kartę graficzną i sprawdzić, czy moduły odpowiedzialne za poprawne wyświetlenie grafiki działają prawidłowo - musimy wejść do narzędzi diagnostycznych DirectX.
W tym celu wchodzimy w start -> uruchom i wpisujemy : dxdiag
Powinno nam się uruchomić okienko diagnostyczne DirectX, w którym przechodzimy do zakładki Ekran :
Jeżeli mamy problemy w grach, w których konieczne jest wykorzystanie przyspieszenia sprzętowego Direct3d (a my mamy je wyłączone) to musimy je włączyć - możemy to zrobić właśnie za pomocą tego panelu (przycisk wlącz).
Aby przetestować naszą kartę graficzną musimy wybrać : testuj moduł DirectDraw a następnie testuj moduł Direct3d
Powinniśmy chwilkę poczekać na wyniki i zobaczyć czy nie ma z nimi żadnych problemów - DirectDraw wykorzystywany jest do prawidłowego wyświetlania grafiki w starszych grach (2d) natomiast moduł Direct3d odpowiada za grafikę trójwymiarową.
Oczywiście w większości gier do prawidłowego działania wymagane jest używanie obu modułów.